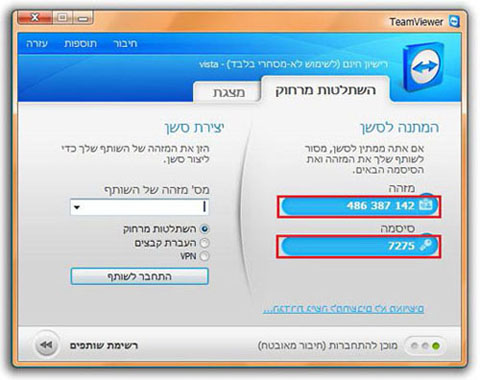התקנת TeamViewer
התקנת TeamViewer לסיוע מרחוק
בעיות מחשב הופכות לפעמים לבעיות הגוזלות מאיתנו זמן רב בניסיון לאתר ולטפל בבעיה. לחלק גדול מאיתנו אין מושג ואין את היכולות להתמודד עם הבעיות, זה יכול להתחיל משגיאות שאנו מקבלים בזמן עבודתנו על המחשב וזה יכול להיות בעיות סינכרון המיילים שלנו בעבודה או אי יכולת כניסה לאתר ואפילו הצגת שגיאה מסויימת באתר שאין לנו מושג איך להתחיל להסביר לאיש טכני שלנו מה זה וכתוצאה ממה זה נובע.
חשוב לציין, שאנשים טכנים בעלי ידע וניסיון, ידעו לפי התיאור הקצר שלכם מה הבעיה עוד לפני שתקראו להם את השגיאה המתקבלת. סביר להניח שהאיש טכני שלכם ינסה להסביר לכם איך לטפל בבעיה כזו או אחרת מה שיגזול לשניכם הרבה מאוד זמן, הוא ישתמש לפעמים במונחים שלכם אין מושג מה הם ואתם מעדיפים גם לא לדעת ולכן יתעכב על כל מונח על מנת להסביר לכם, או שיגיד לכם היכן ללחוץ או להיכן להיכנס אך אתם לא תדעו מה הוא רוצה ממכם... ולכן כתבנו את המדריך הבא.
הכירו את התומך הטכני שלכם TeamViewer:
TeamViewer הינה תוכנה שכאשר תתקינו אותה על מחשב העבודה שלכם במשרד או בבית, תאפשרו לתומך הטכני שמותקנת גם לו התוכנה במחשב, "להשתלט" לכם על המחשב ולבצע את הפעולות בעצמו כפי שהוא יודע על מנת לטפל ולתקן את הבעיה - תחשבו על כמות הזמן שתחסכו עכשיו בניסיון להבין מה האיש טכני רוצה ממכם.
מה הן ההשלכות של התוכנה? האם המחשב שלי הופך לפריץ?
כלל וכלל לא! ועוד פעם, לא!
התוכנה עובדת בצורה מאוד פשוטה, בעת התקנת התוכנה, התוכנה בעצם תגדיר למחשב שלכם מספר
בעל 9 ספרות. בנוסף, התוכנה תיצור בכל פעם סיסמא שונה. את שני הפרטים האלו תאלצו לתת
לאיש טכני שלכם כדי שיוכל להתחבר אליכם. ללא שני נתונים אלו, לא יוכל להתחבר.
שימו לב לפרט קטן, בכל פעם שתסגרו ותפתחו את התוכנה, הסיסמה תשתנה באופן רנדומלי ע"י
התוכנה ולמעשה לא יהיה ניתן להתחבר אליכם כל עוד התוכנה סגורה. מה שאומר, שגם אם האיש
טכני "השתלט" עליכם בעבר והוא מחזיק במספר בעל 9 הספרות ובסיסמה. זה לא רלוונטי מכיוון
שברגע שתסגרו את התוכנה, הסיסמה תשתנה, מה שאומר, שברגע שסגרתם את התוכנה, אתם מאובטחים
ב 100%!
מעבר להשתלטות ניתן לבצע עוד דברים?
בהחלט כן, האיש הטכני יוכל להעביר לכם קבצים מסויימים כגון דרייברים למניהם, ושאר כלים כאלו ואחרים על מנת לתקן את הבעיה, בנוסף, תוכלו לבצע שיחה קולית ושיחת ווידאו, מה שסביר להניח יחסוך לכם כסף רב בהנחה שהתיקון יהיה ארוך וממושך ותאלצו להיות בשיחה טלפונית.
לינק ישיר להורדת התוכנה: http://www.teamviewer.com/download/TeamViewer_Setup.exe
שם הקובץ: TeamViewer_Setup.exe
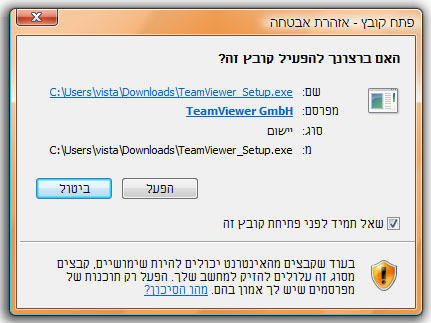
- התקן - יתקין את התוכנה באופן קבוע אצלכם במחשב ותוכלו להפעילה בכל עת.
- הפעל - התוכנה לא תותקן על המחשב ותהיה זמינה רק פעם אחת. ברגע שתסגרו את התוכנה תאלצו לחזור על הפעולה.
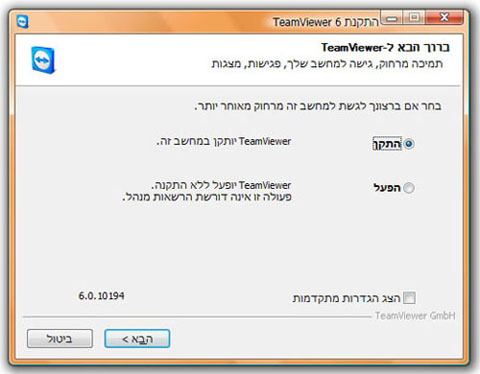
- שימוש אישי / לא מסחרי - בהנחה שאתם מתקינים אותו על מחשב פרטי בבית, האופציה הזו היא המתאימה לכם.
- שימוש עסקי / מסחרי - אם אתם מתקינים את התוכנה במחשב בעבודה, האופציה הזו היא המתאימה לכם.
- שניהם - אם המחשב בעבודה משמש גם כמחשב פרטי, ביחרו את האופציה הזו.
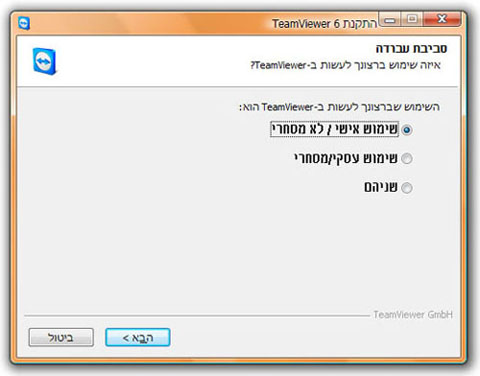
5. אשרו את תנאי השירות של התוכנה ע"י סימון V ב 2 המקומות למטה:
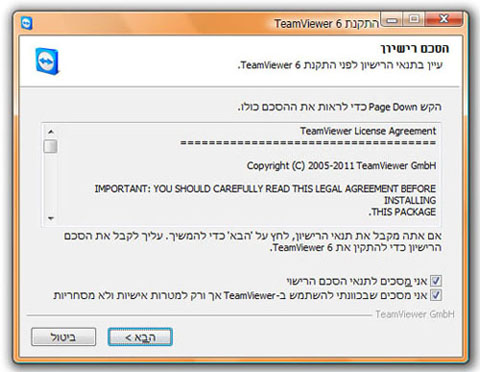
6. במסך הבא תוכלו להגדיר האם הטכנאי יוכל להשתלט עליכם בכל עת, כל הזמן או רק כשאתם תרצו וכמובן ע"י סיסמה שתשתנה בכל פעם שתפתחו את התכנה מחדש, אנו נבחר את האופציה הראשונה: לא (ברירת מחדל) - ולחצו לאחר מכן על "הבא >"
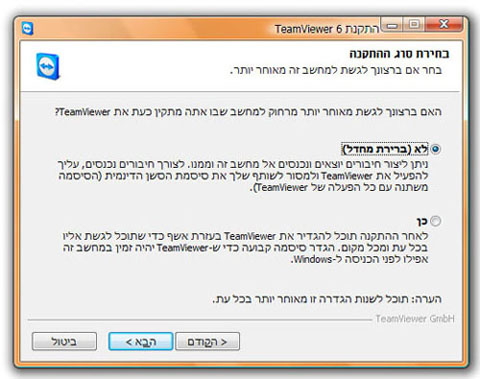
7. זהו! מסרו לטכנאי שלכם את המספר המזהה ואת הסיסמה והוא יוכל לסייע לכם בקלות ע"י התחברות למחשב שלכם!